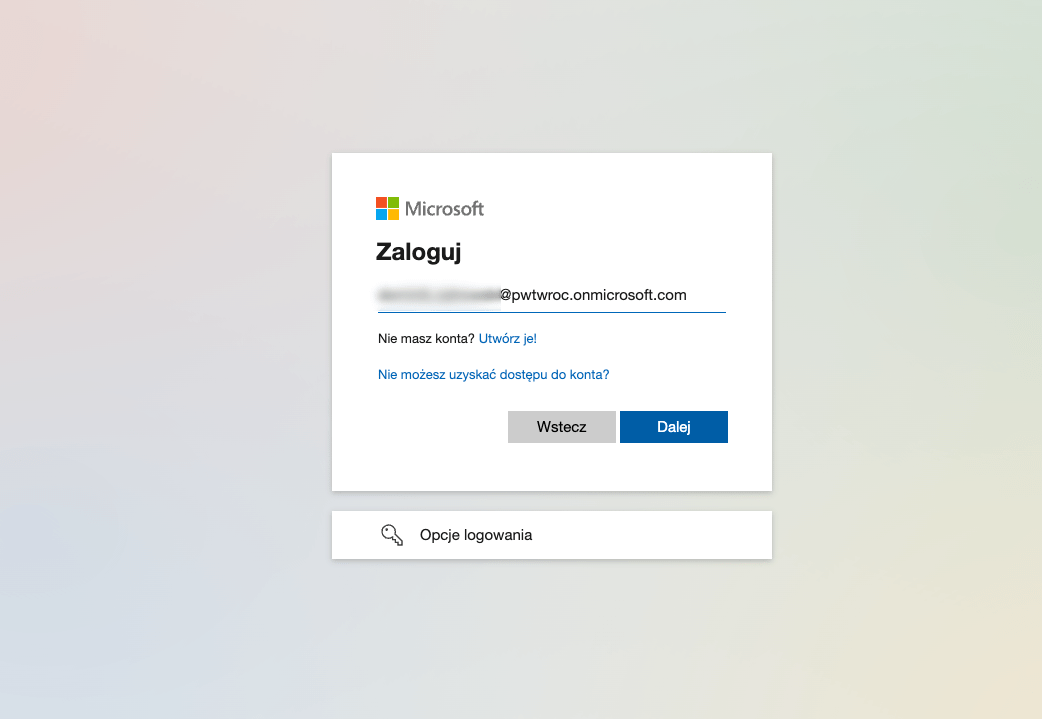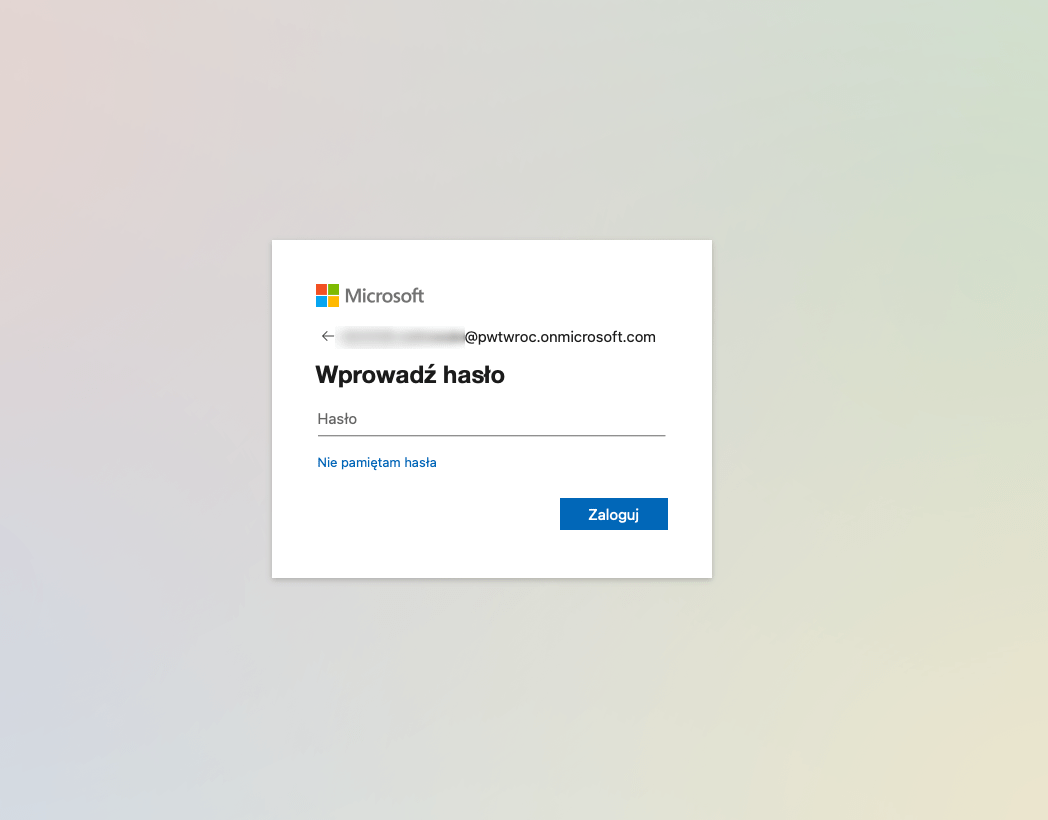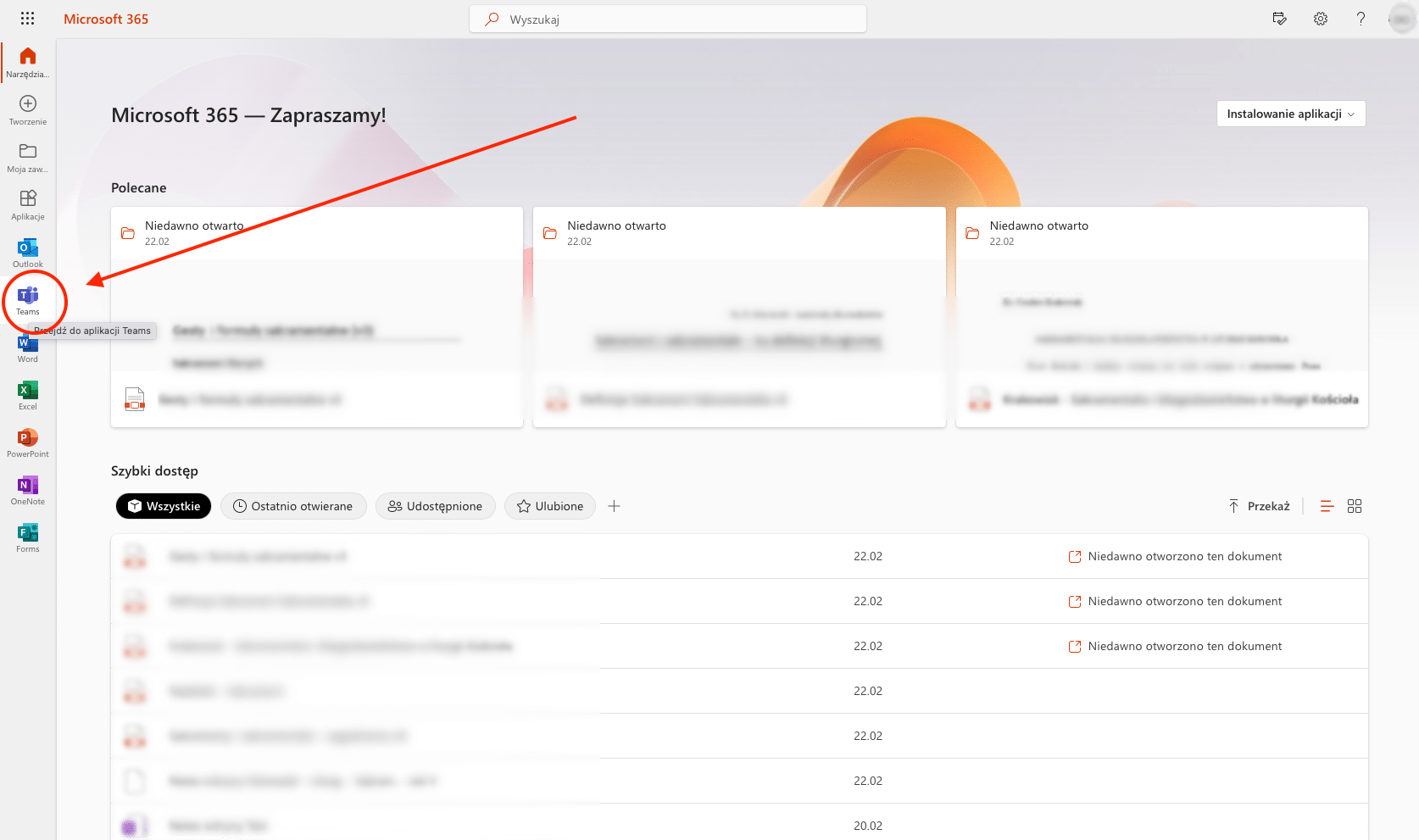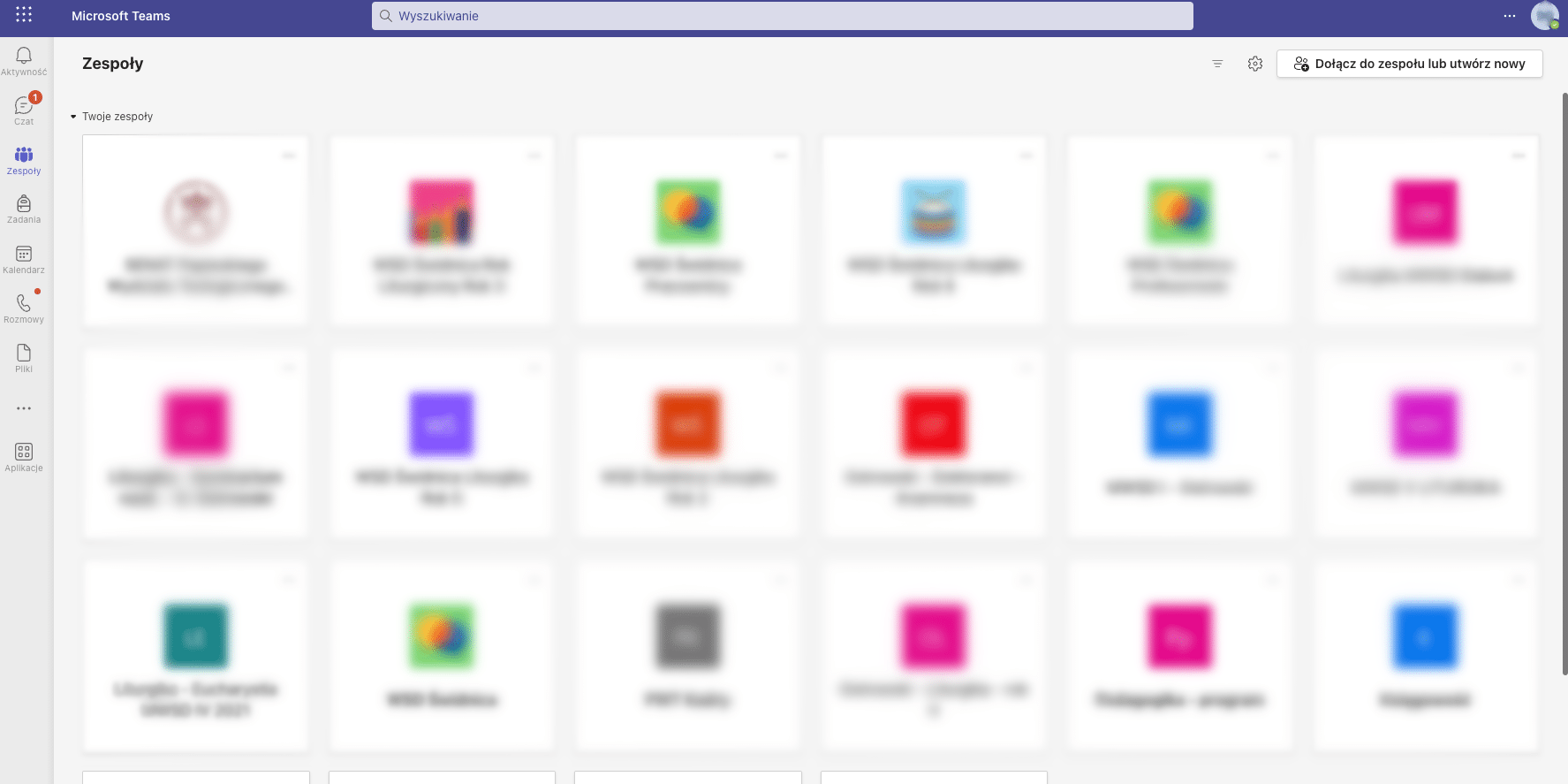Uczelnia udostępnia usługę Microsoft Office dla studentów (A1).
Instrukcja logowania do usługi Teams na PWT we Wrocławiu
- Najpierw uzyskaj swój osobisty adres do usługi Teams we właściwym dziekanacie link do dziekanatu
- Wejdź na stronę https://login.microsoftonline.com. Otworzy się strona logowania (strona może się otworzyć w języku angielskim). Wprowadź swój login otrzymany z dziekanatu (format "Imie.Nazwisko@pwtwroc.onmicrosoft.com"). Wciśnij przycisk "Dalej".
- Po wciśnięciu przycisku „Dalej” otworzy się formularz hasła. Wpisz hasło logowania do konta Microsoft, otrzymane z dziekanatu. Wciśnij „Zaloguj”.
N.B.: Usługa Microsoft Office może zażądać wprowadzenia własnego hasła. Jeśli tak się stanie, wpisz jeszcze raz hasło otrzymane z dziekanatu oraz dwa razy własne hasło. Pamiętaj, aby było ono w miarę skomplikowane (a więc bezpieczne).
- Otworzy się strona twojego pakietu Office 365 na PWT. Wśród narzędzi znajduje się narzędzie do pracy zdalnej Teams.
- Teraz możesz korzystać z narzędzia Teams online lub pobrać je w formie aplikacji.